
- How to use vlookup in excel to compare two columns how to#
- How to use vlookup in excel to compare two columns movie#
How to use vlookup in excel to compare two columns movie#
Looking at the data at cell D7, you can confirm that this is the correct Price for the movie “Jurassic World 3D” at “20:00”.
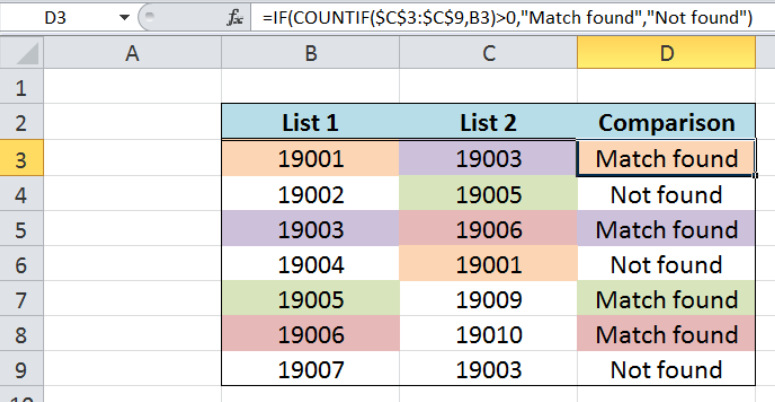
To find the accurate result for multiple columns using VLOOKUP you will need to make some modifications to the formula. But this does not return the correct result. In D11 you will look up for the show at 20:00 using the formula “=VLOOKUP(B11,$B$3:$D$7,3,FALSE)”. The ticket for the first show at 15:00 costs $6.00. From the data in B2:C7, there are two records for the movie in B11- “Jurassic World 3D”. In cell D11 you will return the price for the movie in B11 at the time in C11. Here, we have a data set in cells B2:D7 that contains the data for ticket prices for different movies at different times. You can find matches for Movie and Showtime columns individually but to find a match based on both the columns, you would need to modify the VLOOKUP formula. In the following example, if we wanted to find the match for both Movie and Showtime column, it wouldn’t be possible with basic VLOOKUP syntax. However, tweaking the formula allows us to use VLOOKUP to look across multiple columns. In its general format, you can use it to look up on one column at a time. The syntax for VLOOKUP is =VLOOKUP (value, table_array, col_index, ).
How to use vlookup in excel to compare two columns how to#
In this tutorial, we will look at how to use VLOOKUP on multiple columns with multiple criteria.
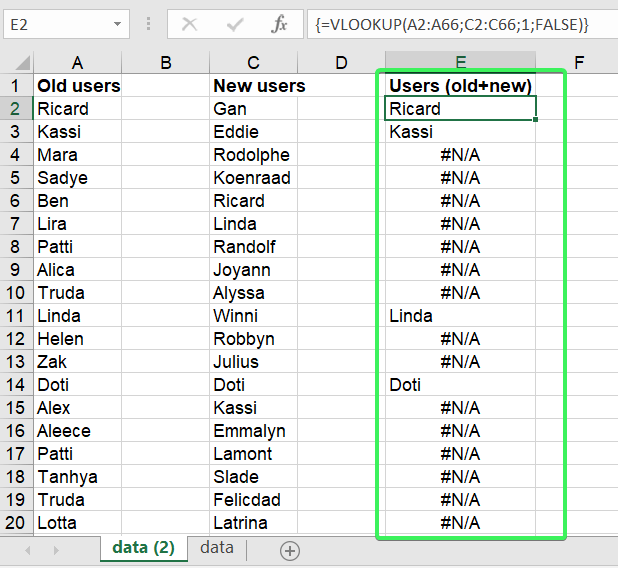
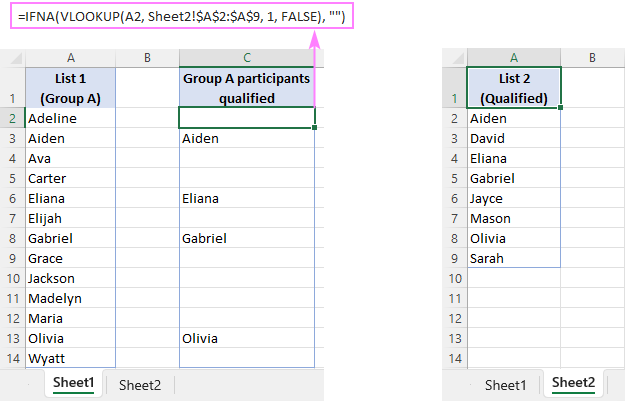
It compares them row-wise until it finds a match. VLOOKUP is one of the lookup and reference functions in Excel and Google Sheets used to find values in a specified range by “row”.


 0 kommentar(er)
0 kommentar(er)
